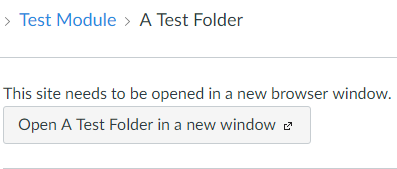Last Updated By: Bennett Criss, February 2019.
Purpose: To explain the process of sharing files stored in OneDrive with the students in a Canvas course.
Process:
1. Go to https://outlook.office365.com and sign in with your TMU faculty/staff credentials.
2. Find the folder you want to share or create a new folder.

3. Click in the empty space next to the folder to select it and click "Share".
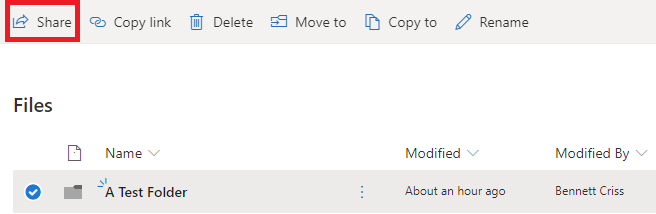
4. A window will appear underneath the Share button. Click on "People in TMU with this link can edit".
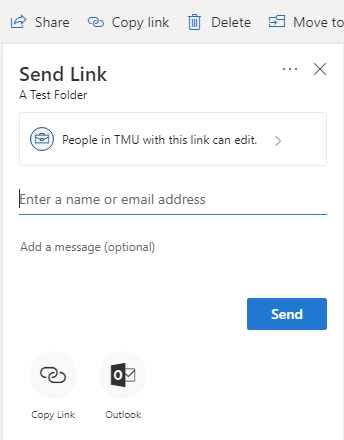
5. The window will show the primary sharing options. Uncheck "Allow editing" and click "Apply".
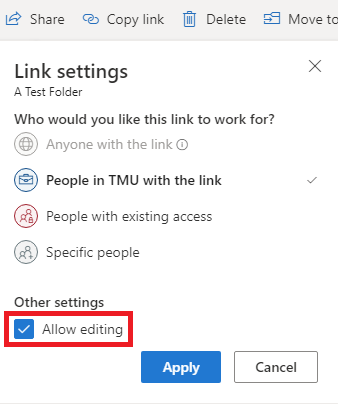
6. Click "Copy Link" in the bottom-left of the panel.
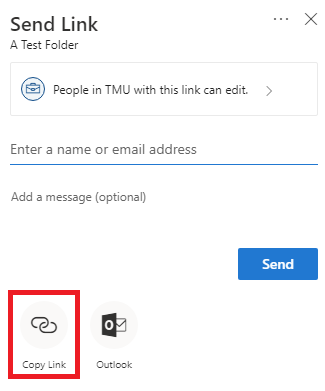
7. You will receive a confirmation that the link has been created and copied, along with what permissions were set. Paste the link into an empty Microsoft Word document or Notepad text file.
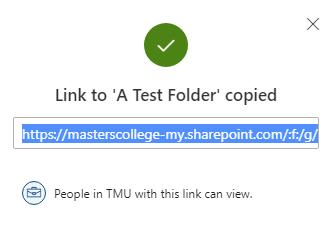
8. Go to your Canvas course. Click on "Modules".
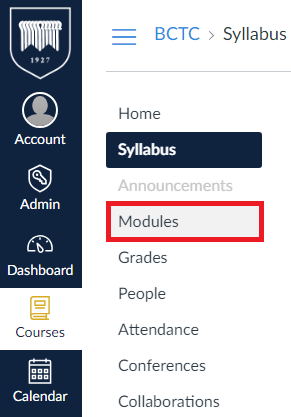
9. Click the "+" next to the Module you want the link to be in.

10. Click the "Add" dropdown, select "External URL", and paste the URL you copied from OneDrive into the "URL" box.
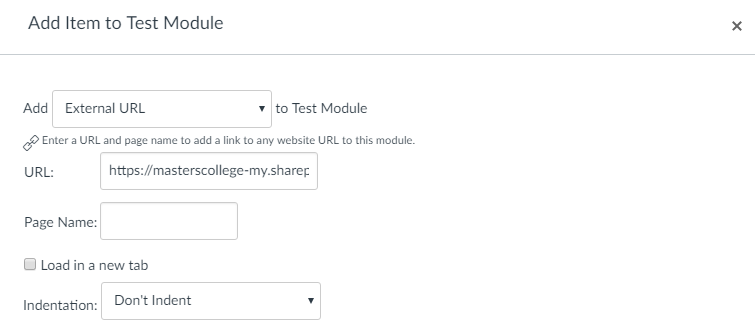
11. Enter a page name into the "Page Name" box and check the box for "Load in a new tab".
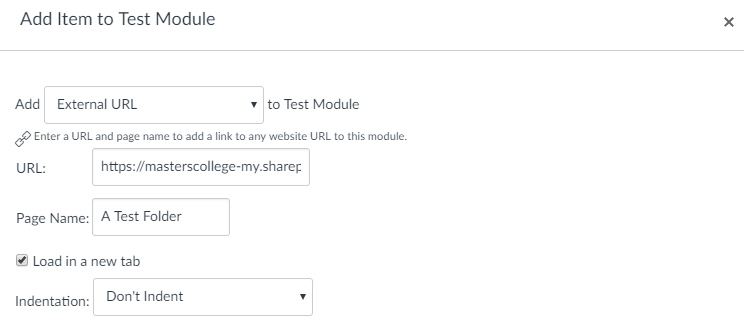
12. Click "Add Item".
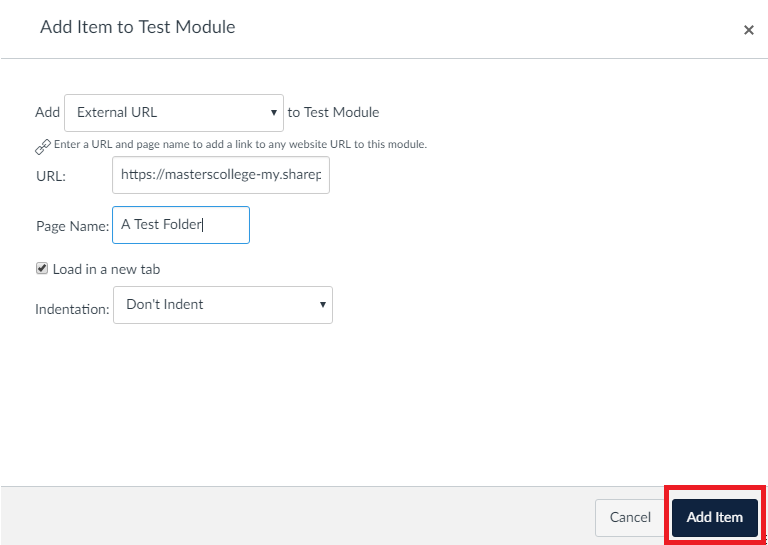
13. There will now be a module item for the OneDrive link.

14. When the student clicks on the module item, will see a prompt to open the link in another window. When they click it, they will then be taken to the shared folder.