You can use your Faculty credentials
to log into Microsoft Stream, where you can
upload recorded lectures for future use in
other courses.
Microsoft Stream: https://www.microsoft.com/en-us/microsoft-365/microsoft-stream
To Upload Videos to Stream:
Under Create new, click Upload to drop any files on your
computer into Stream.

Sending a Link:
1. Select your desired Video, click Share at the top right corner of your
screen
2. Select Share from the
drop-down menu

3. Click the geer icon to access Link Settings

4. Change This link works for to Anyone. Under More
Settings, you can change the viewing
permissions to the options below

5. Apply the changes and Copy the link


This link can be pasted into a
Canvas assignment/announcement in your course.
Students will be able to access the video without needing to request access.
If students are having difficulty opening the link: Have them paste the link into a private/incognito tab on any browser of their choice.
Embed Video into Canvas Page
Stream Videos can be embedded directly into a Canvas page, which allows viewing from within Canvas. This can be
done by getting the Embed
code of
the video.
Please note that the embedded video cannot be accessed until the share link has been opened by the student.
1. When you go to Share your video, select Embed
code.
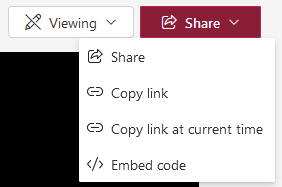
2. Copy embed code to copy code to your clipboard.

3. When you go to create an assignment/page in Canvas,
you can navigate to Insert -> Embed and
paste the code.
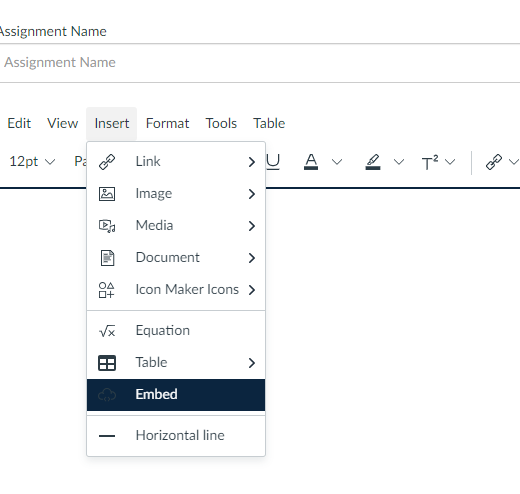
Your video should now be visible in the Canvas page (once the student has opened the share link)
Before link has been opened:

After link has been opened:




