Last Updated By: July 2021
Purpose: To Mark Emails as "Not Junk" or "Blocked" in Outlook
Process:
Marking as "Not Junk" in Outlook for Windows
1. In Outlook, on the left side menu (the Folder Pane), find the Junk folder.
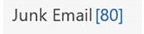
2. Open this folder and find the email that you want to move back to your inbox.
3. Right click on the email in the email list pane, then find “Junk” in the list of options and hover
over it. Then click “Not Junk”.
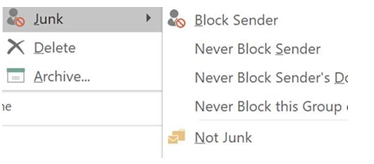
4. A confirmation box will pop up with an option to “Always trust email from [sender address]”.
Leave that box checked and click “OK”.
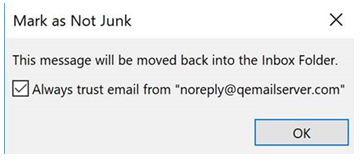
5. The message will now be in your Inbox in Outlook.
Blocking an email sender in Outlook for Windows:
1. Find the spam/malicious email that you want to block.
3. Right click on the email in the email list pane, then find “Junk” in the list of options and hover
over it. Then click “Block Sender”.
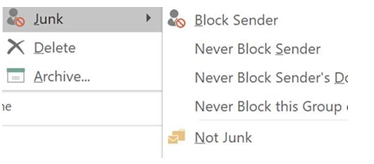
4. A confirmation box will pop up, explaining that the sender was blocked and the email was moved to your Junk folder. Click "Ok."
5. Delete the email from your Junk folder.
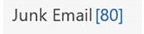
Marking as "Not Junk" in Outlook for Mac:
1. In Outlook, on the left side menu (the Folder Pane), find the Junk folder.
2. Open this folder and find the email that you want to move back to your inbox.

3. Right click on the email in the email list pane, then find “Junk Mail” in the list of options and hover
over it. Then click “Not Junk”.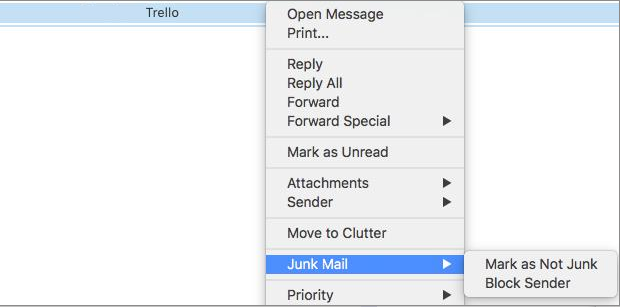
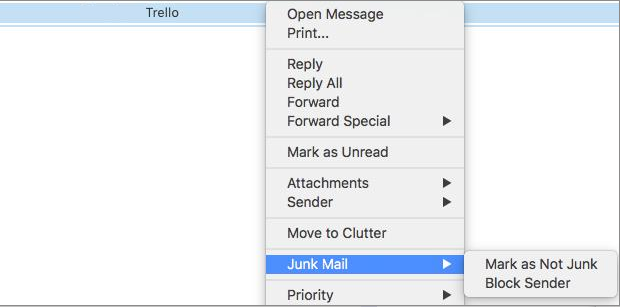
4. The message will now be in your Inbox in Outlook.
Blocking an email sender in Outlook for Mac:
1. Find the spam/malicious email that you want to block.
3. Right click on the email in the email list pane, then find “Junk” in the list of options and hover
over it. Click “Block Sender”.
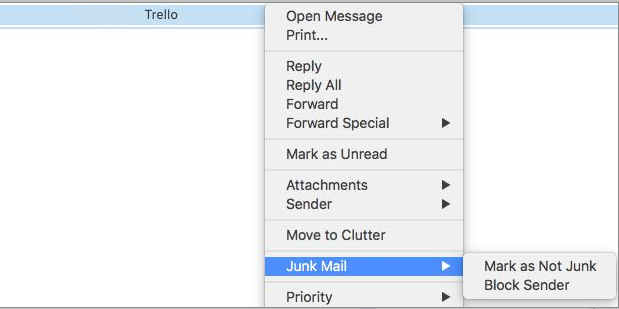
5. Delete the email.
Marking as "Not Junk" in Outlook for the iOS:
1. In Outlook, open the "Spam" folder from your folder list. Open the email that you want to move to your inbox.
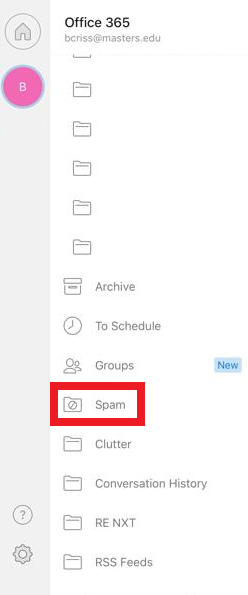
2. Press the "Move to Inbox" option.
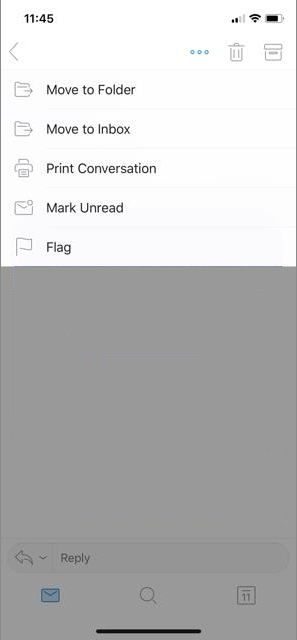
3. The email will now be in your inbox in Outlook.



