Last Updated By: Kyle Carbonneau, June 2018
Purpose: Fix Login and Web Page Malfunctions by Clearing Web Browser Cache.
Process:
Note: Please scroll down to find your web browser application.
Microsoft Edge
1. Click the three dots in the top right and select Settings in the drop-down menu.
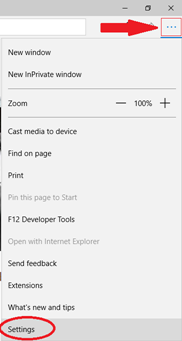
2. About halfway down the next page, click the button that says Choose what to clear.
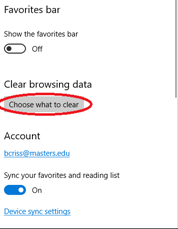
3. Make sure that Cookies and saved website data and Cached data and files are selected. Then, click Clear.
Note: You may choose to clear other items as well if you desire.
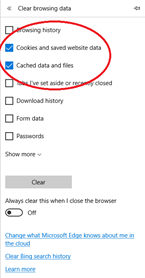
4. Close Microsoft Edge and reopen it.
Internet Explorer
1. Click the gear in the top right and select Internet Options in the drop-down menu.
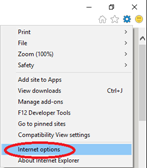
2. Click the Delete option under the section for Browsing History.
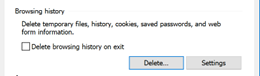
3. Make sure that Temporary Internet files and website files and Cookies and website data are selected. Then, click Delete.
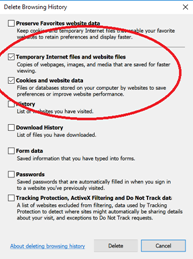
4. Close Internet Explorer and reopen it.
Mozilla Firefox
1. Click on the middle icon on the top right of the browser.
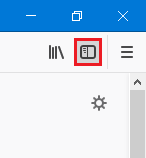
2. Select History.
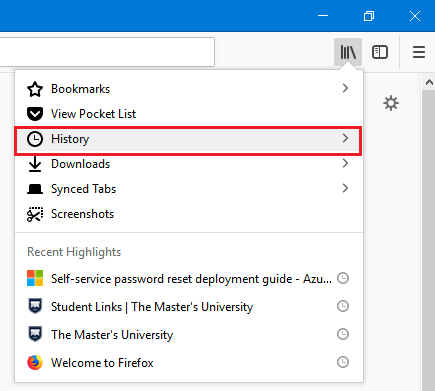
3. Select Clear Recent History.
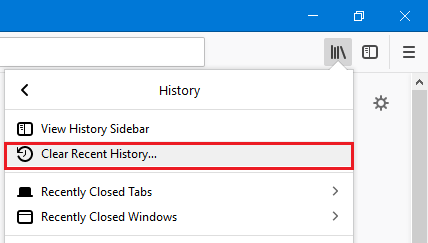
4. Change the Time range to Everything and select Clear Now.
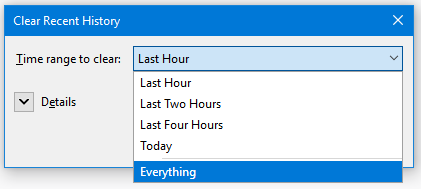
Google Chrome
1. Click the button with the three dots in the top right and go to History and click History again.
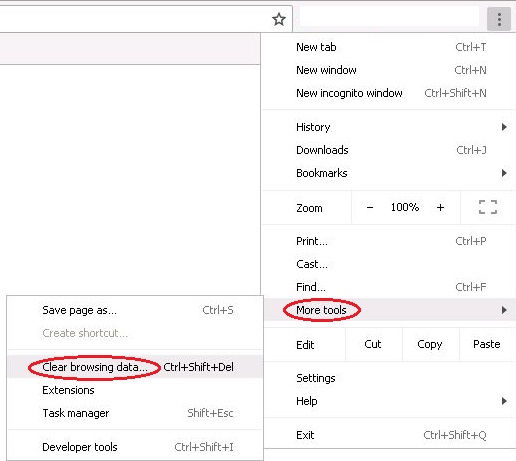
2. Change the time range to All time. Make sure Browsing history, Cookies and other site data, and Cached images and files are all selected. Click Clear Data.
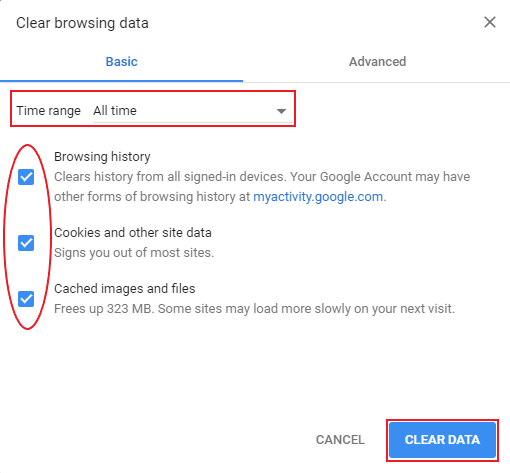
3. Close Google Chrome and reopen it.
Safari
1. While in Safari, go to the bar at the top of the screen and click on History. In the drop-down menu, click on Clear History.
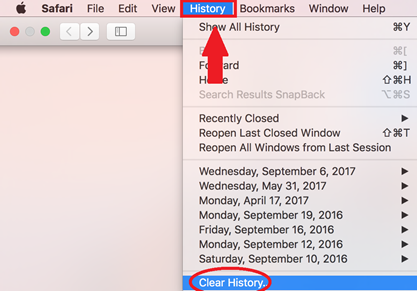
2. Click the option for the last hour and select All History from the available drop-down menu. Click Clear History.
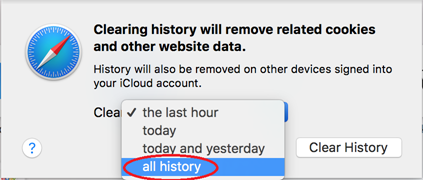
3. Close Safari and reopen it.



