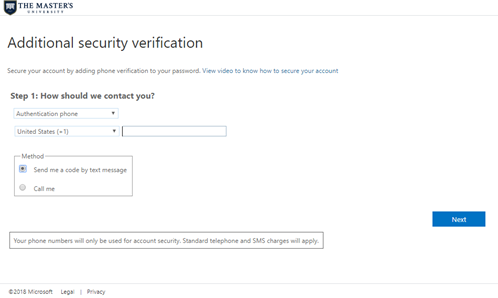How to Set Up Multi-Factor Authentication (MFA, 2FA) in Office 365
Content:
1. Setting up MFA in Office 365
2. Setting up mobile app push notification (Recommended)
Setting Up MFA in Office 365:
1. Go to https://outlook.office365.com and log into your account. If you are already signed in, you will need to sign out first, then log in again.
2. You will receive the following prompt:
3. Click Set it up now
4. Choose Authentication Phone and input your phone number, select the Text or Call method (your preference), and click Next
5. Enter the verification code.
6. Click Verify once you have entered the code, and 2FA is completely set up.
Setting Up Mobile App Authentication:
This process will allow you to approve 2FA requests from push notifications to a mobile device.
2. Check the Authenticator App checkbox and click Configure
3. Download the Microsoft Authenticator app for your mobile device and follow the instructions on the screen (For information on how to download, go to the Microsoft Authenticator Download Page)
Note: if you cannot see the Next button on your screen, you may need to change your display settings. To do so, right click on your desktop, select Display Settings, and adjust change the size of text, apps, and other items to 100%.
4. Click Next and wait until it finishes verifying
5. Under What's your preferred Option? select Notify me through app
6. Click Save and select Verify Preferred Option
7. Approve the notification sent to the mobile app to complete the setup process