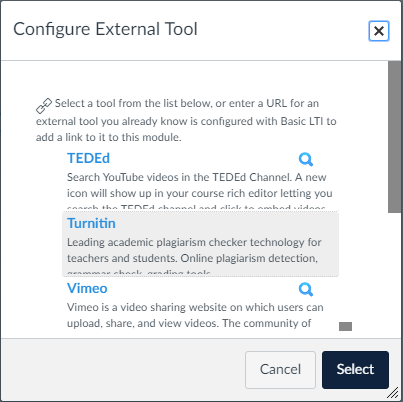Last Updated By: Zachary Urdaneta, September 22, 2025
How do I set up an assignment with Turnitin?
Turnitin is a third-party tool built into TMU's edition of Canvas. When Turnitin is selected as the submission type for an assignment, students will upload their document through Turnitin.
As the professor, you are able to check their assignment through Turnitin's Similarity Report and Turnitin AI. Turnitin's Similarity Report checks the student's submission against Turnitin's database and highlights any text similar to a source. Turnitin AI is an AI-detection feature that provides the percentage of text that is likely AI-generated or paraphrased.
Steps:
1. Navigate to Assignments:
2. Click the +Assignment button to create a new assignment:
3. Under Submission Type click the dropdown and select External Tool:
4. Click Find, scroll down, and select Turnitin:
5. Set the Due Date for the assignment and click Save and Publish
Note: This due date only determines where the assignment will be on the course calendar. The actual due date for limiting submission time is set using the Turnitin interface.
6. Click the Settings icon and adjust the Start, Due, and Feedback Release Dates as needed:
7. Click Optional Settings. Here you may allow late submissions and resubmissions:
8. Scroll to the bottom and click "Submit".
9. Once students start submitting, the "Assignment Inbox" will show all submissions.